Categories
Currency selection
Change the currency type your company uses for summary metrics. Use specific currencies for individual entries.
Updated: July 2023
Table of contents
Company level currency selection
Location level currency selection
Transportation and Distribution
Currency overview
We currently support 8 different types of currency in our application:
- US Dollar (USD)
- Canadian Dollar (CAD)
- Australian Dollar (AUD)
- New Zealand Dollar (NZD)
- Euro (EUR)
- British Pound Sterling (GBP)
- Egyptian Pound (EGP)
- Philippine Peso (PHP)
The FX rate we use is the average FX rate of the previous month. That means for May 2023, we are using the average of the daily FX rates from April 2023. You can see a full table of our FX rates: SL Exchange Rates by Month/Year
How-to guide
Company level currency selection
During onboarding, users are asked to set up a company currency from a drop down. This should be the currency that your company reports in/is the main company currency.
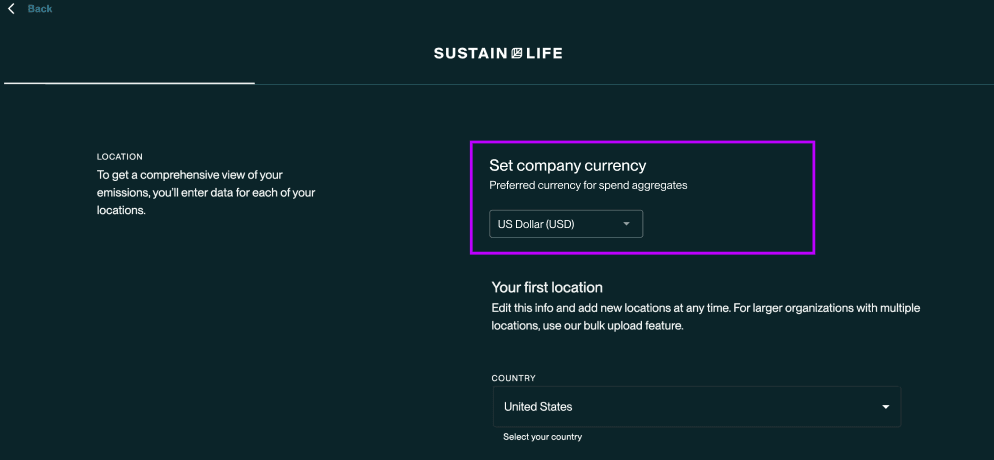
If you wish to change the currency selection, navigate to Company Details >> Currency and select a new currency from the drop down.
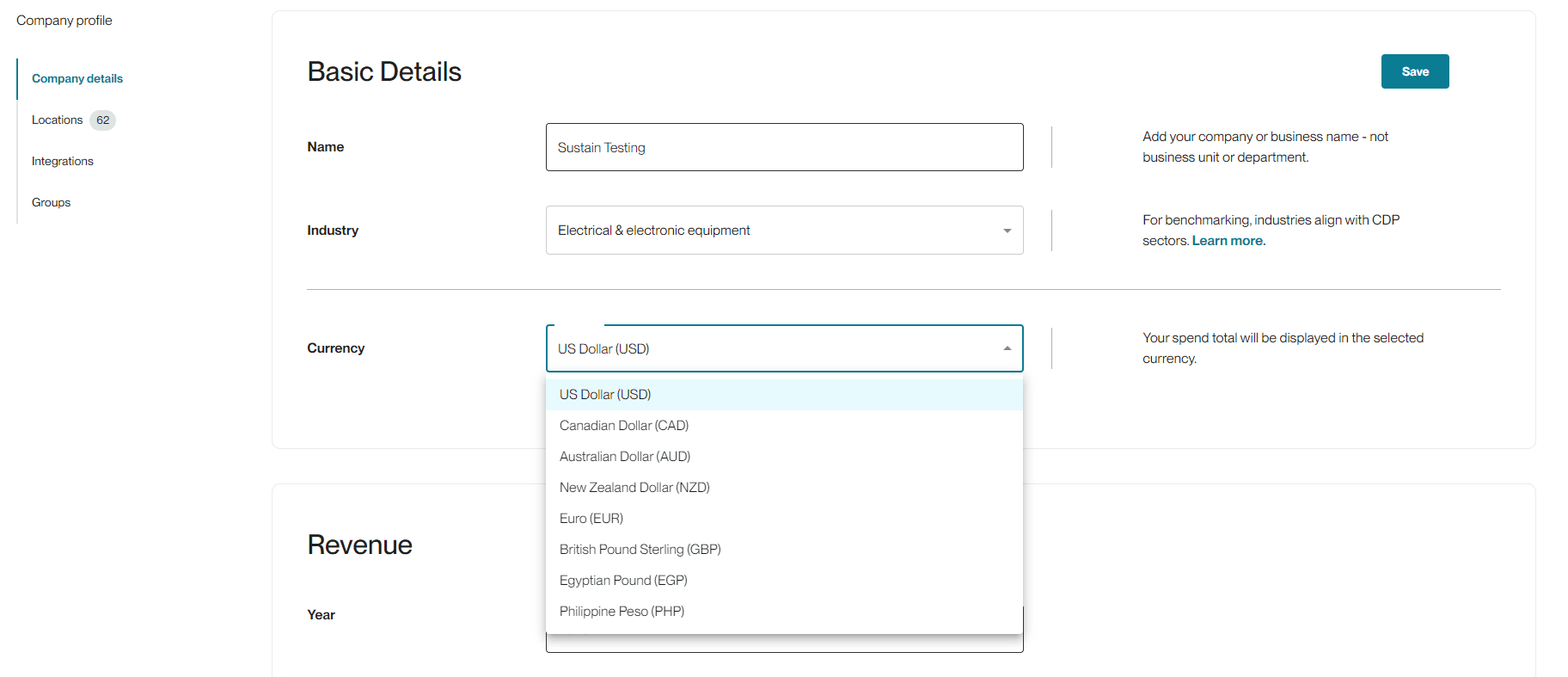
This currency selection controls what is seen at the summary level, meaning what appears in the dashboard graph, summary cards by category, and what currency your spend will default to in the Reports section.
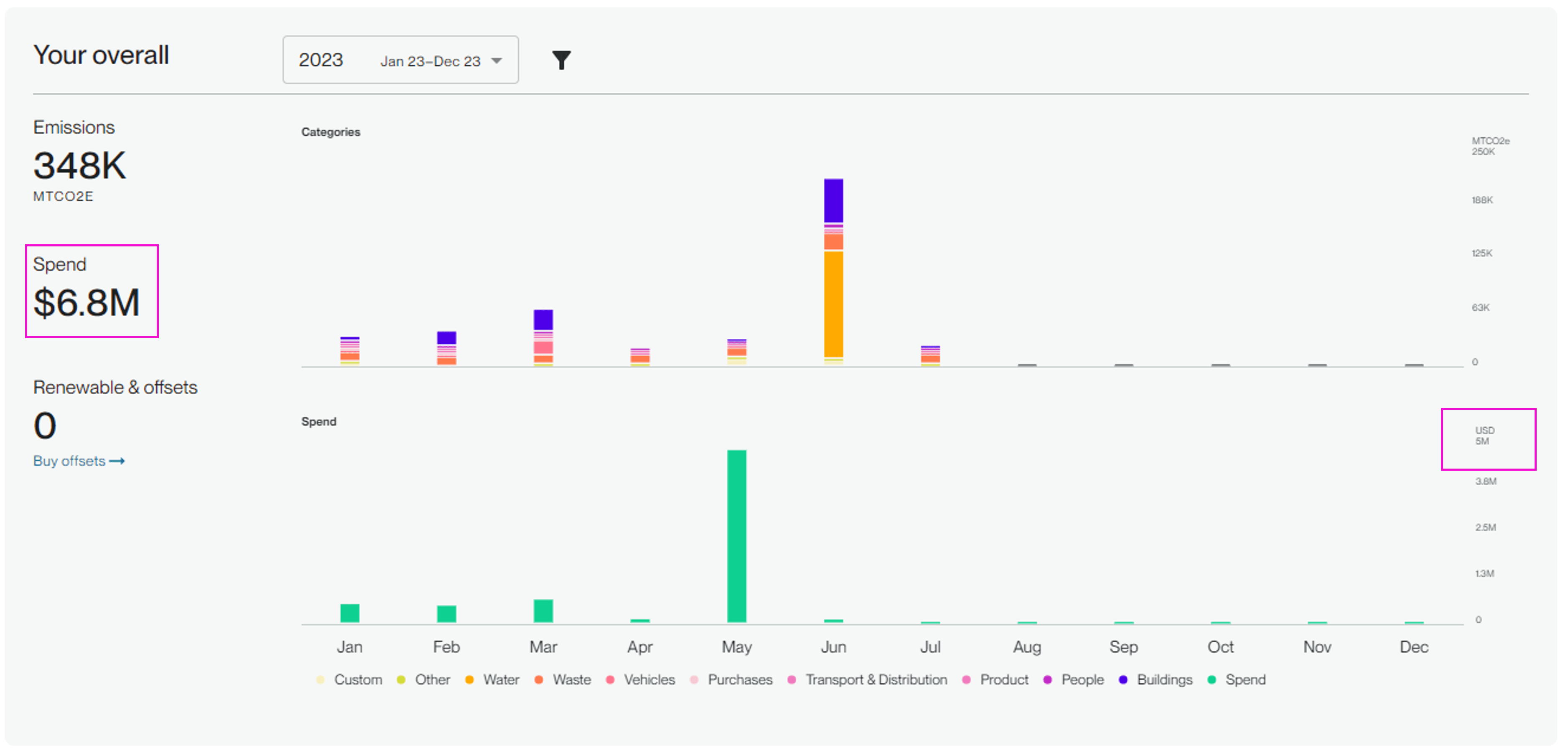
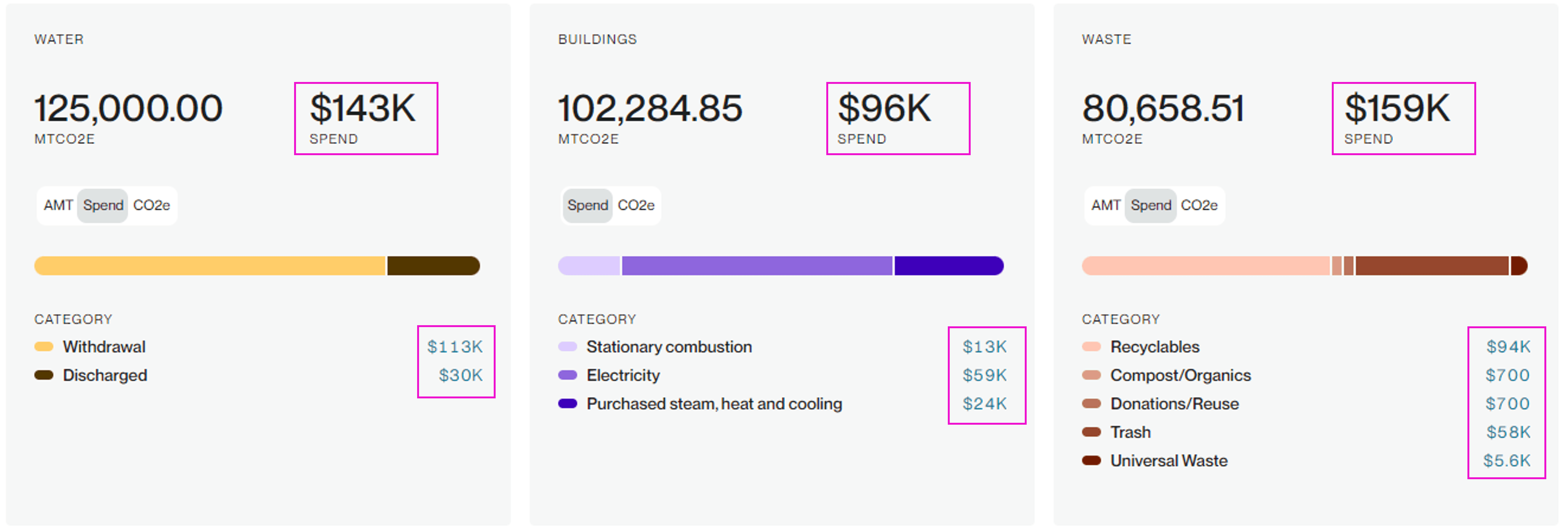
As you add new locations to your company profile, they will default to your company currency.
Location level currency selection
You can also set a currency at a location level. This will be important if you have locations in multiple countries. When you set a currency at a location level, your single entry and bulk upload spend will reflect the chosen currency. The currency type you use in your data entry will also be what appears in the ledger to help make tracking purposes easier.
Go to Company Profile >> Locations >> Edit >> Edit (on the top left) >> Currency (under facility details).
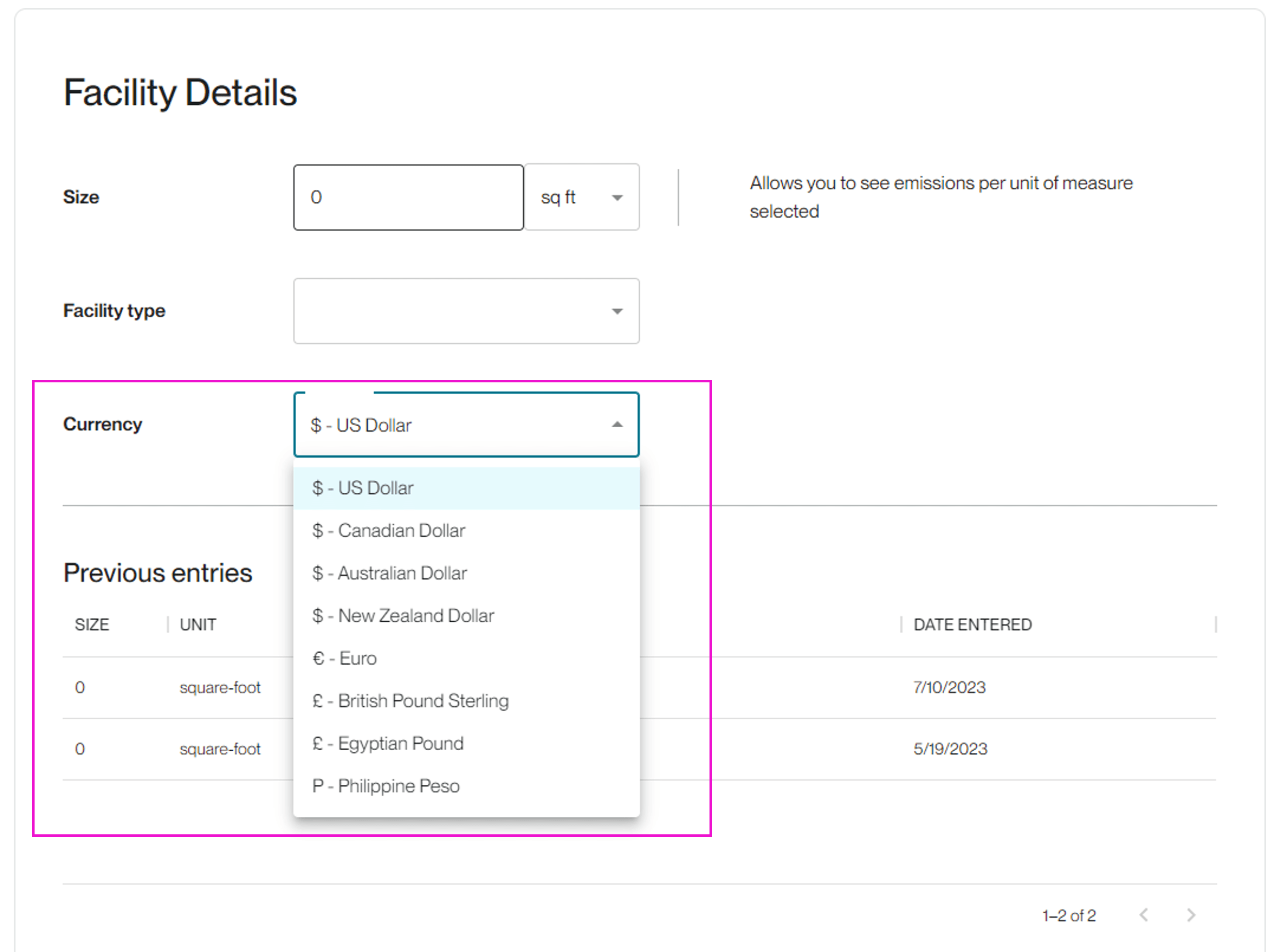
Once you update the currency type, you will see the changes in the manual entry and bulk upload.
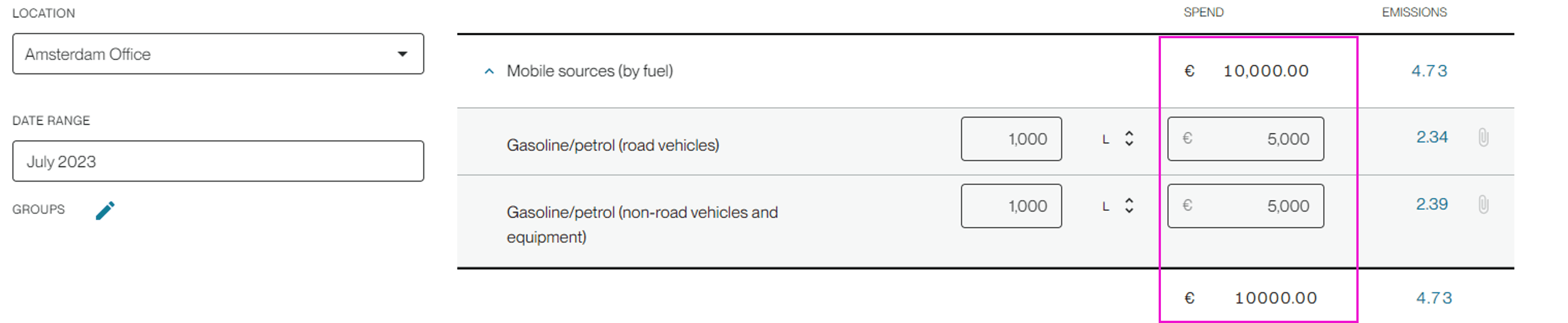
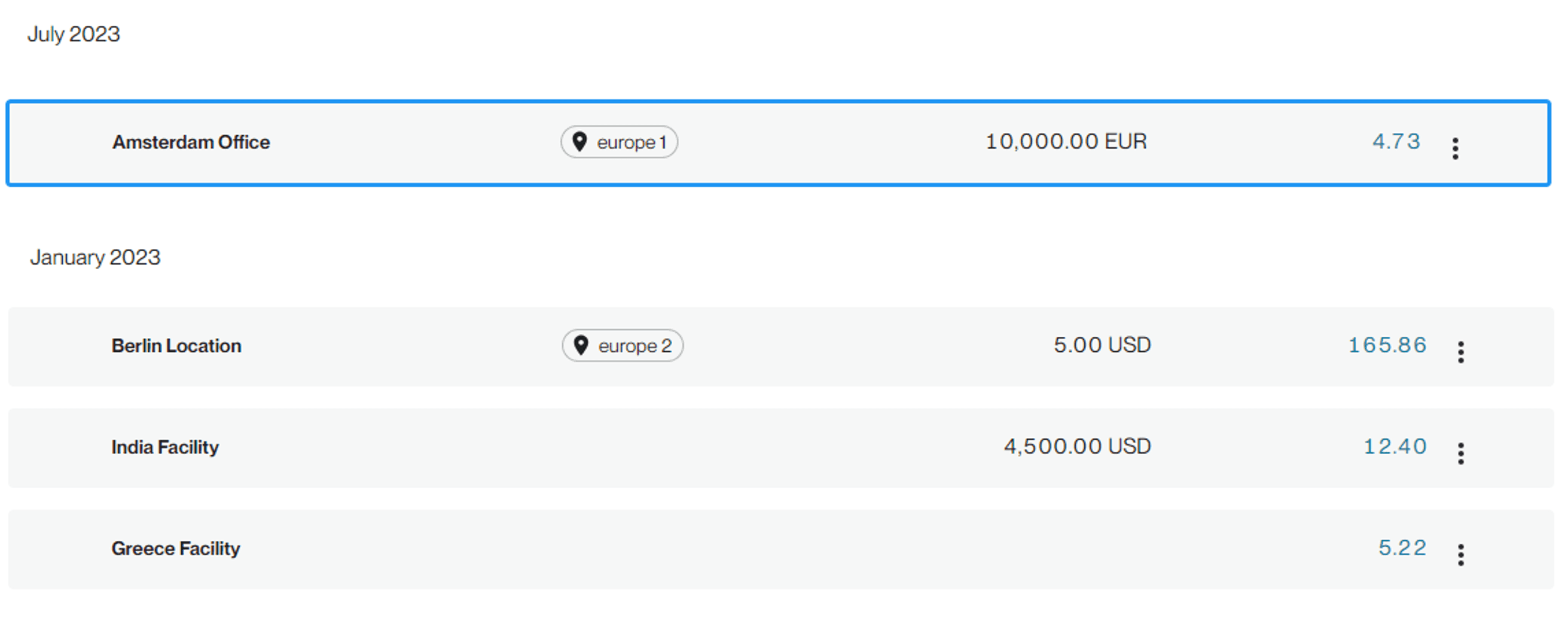
Purchases
For the Purchases category, users can upload templates that include multiple currencies. Column C of the template asks for the amount and Column E provides a drop down for currency selection.
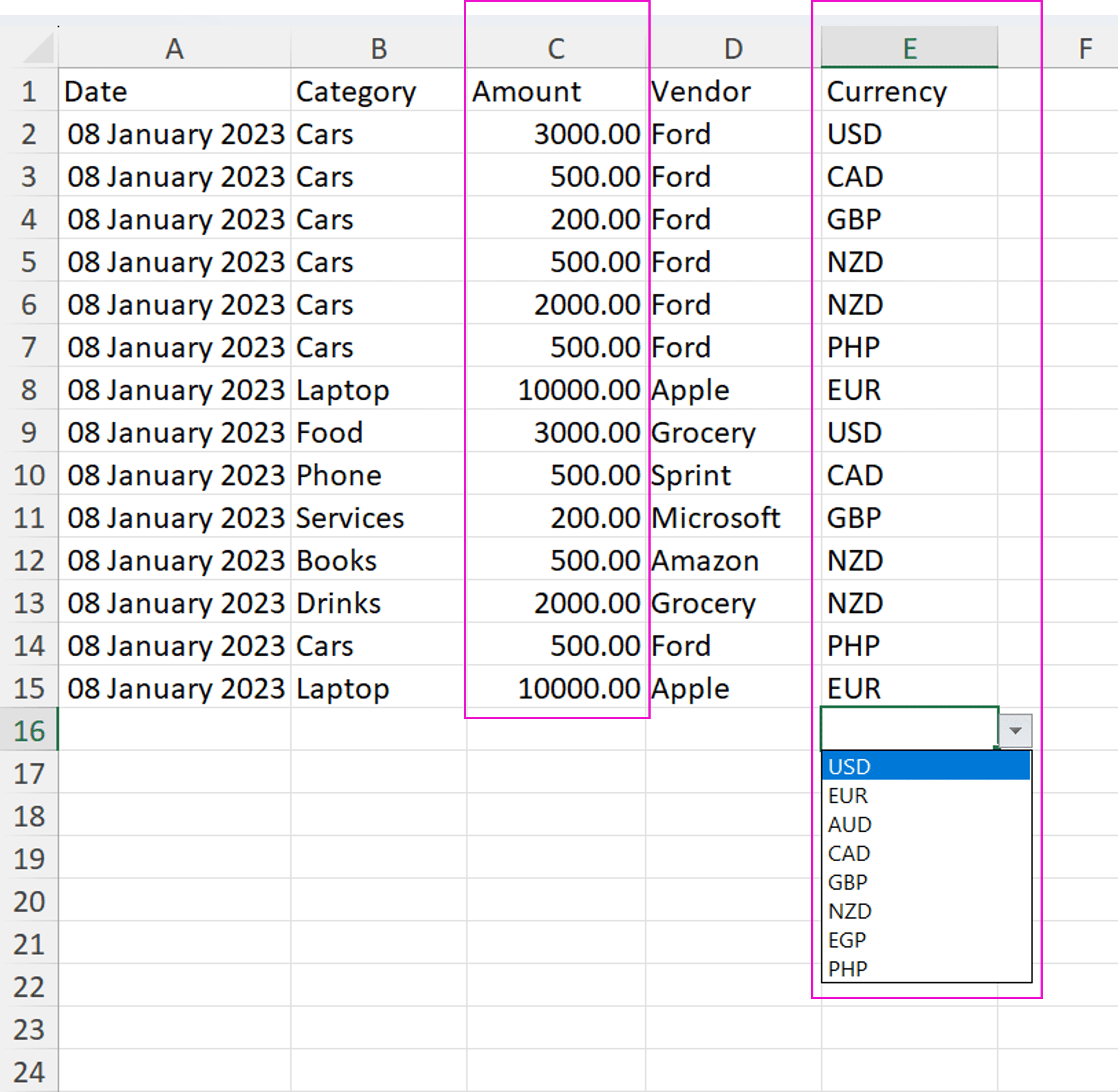
Once you have uploaded your template, you will categorize your purchases (learn more about how to do that here). You will notice that your spend for each line item has been grouped when necessary, but there is still a clear breakout of amount of currency type in each row.
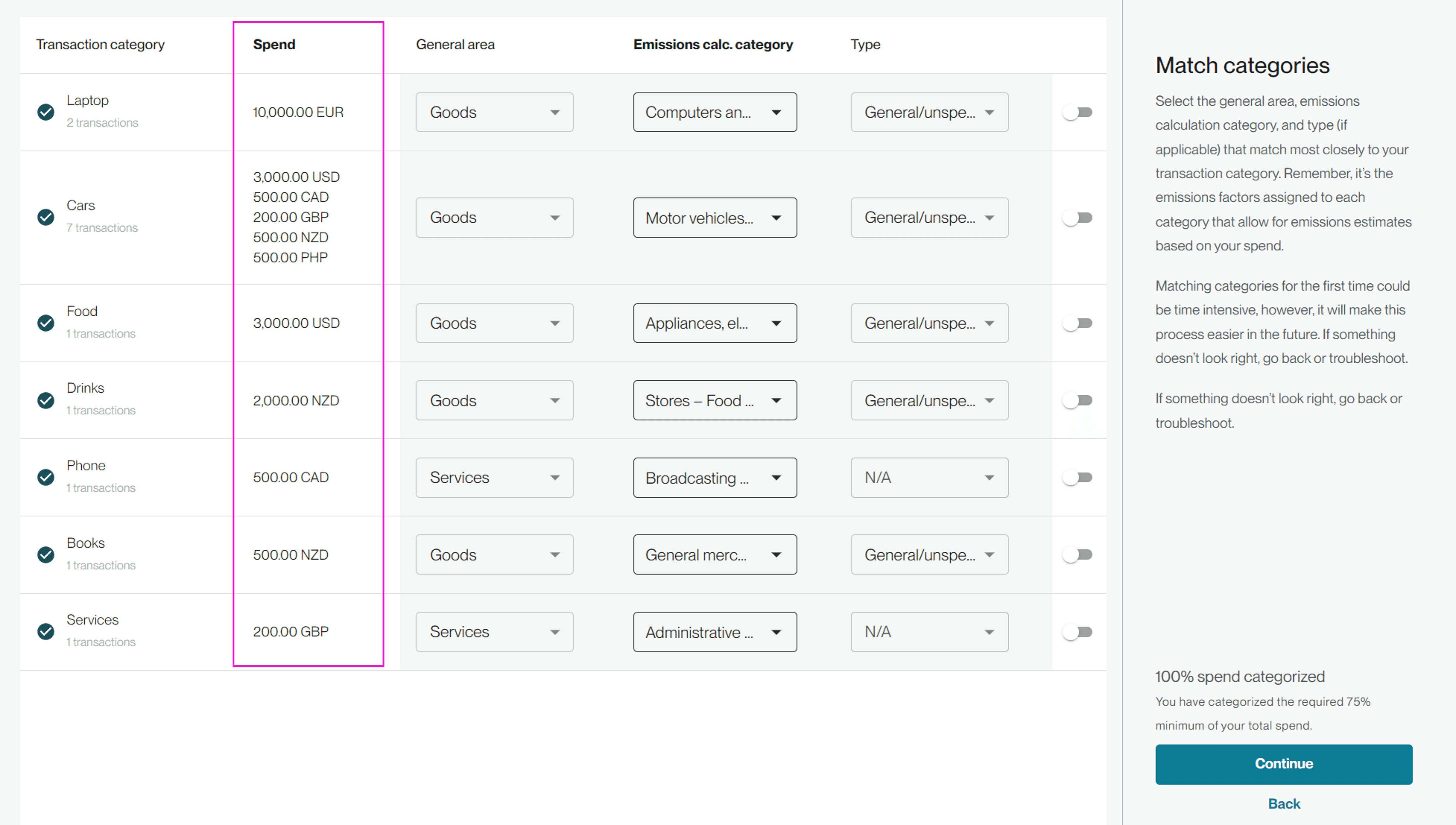
When checking the next screen's categorization you will again see the currency breakout, this time at a line item level.
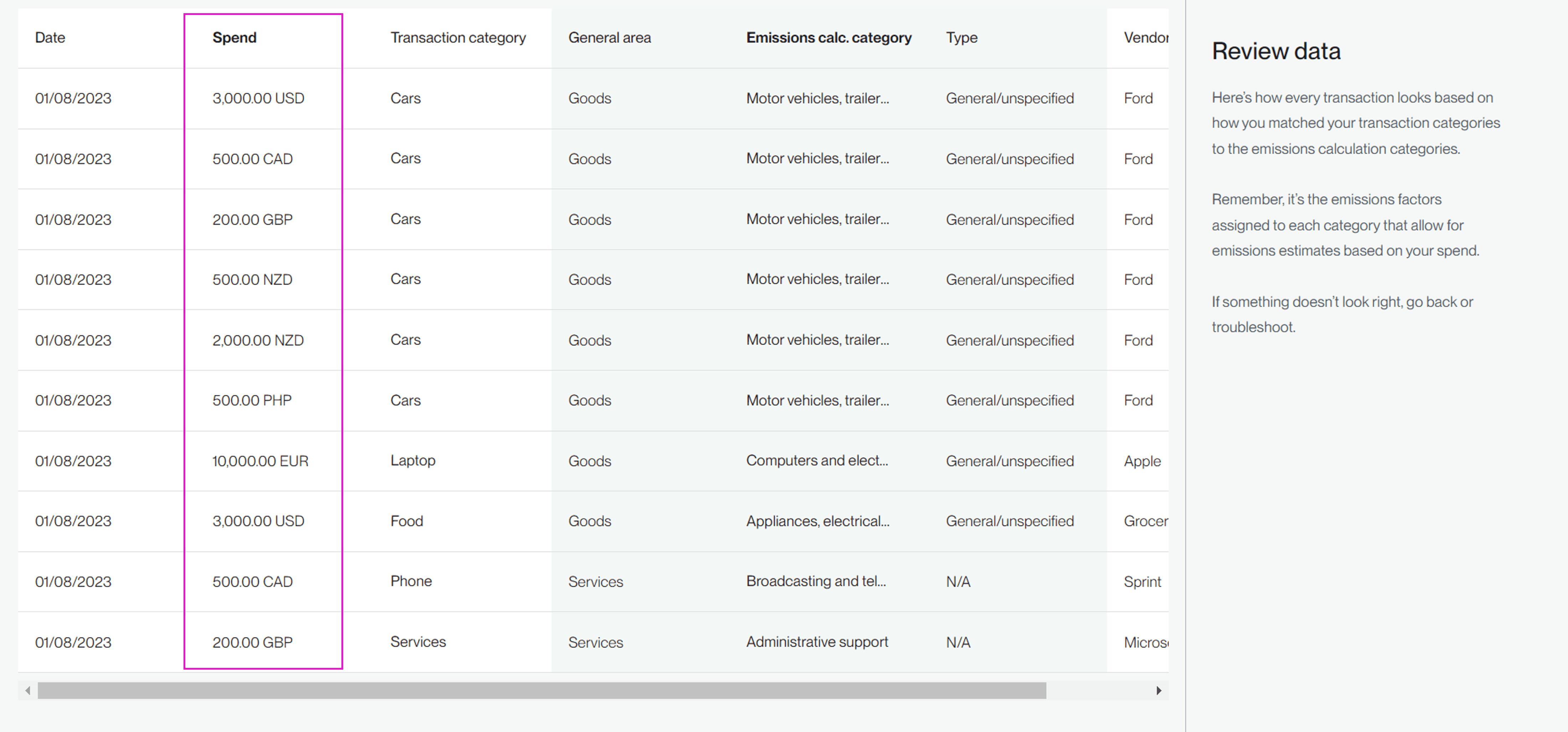
Once you are ready to upload, the amount column will continue to appear and show spend and currency type.
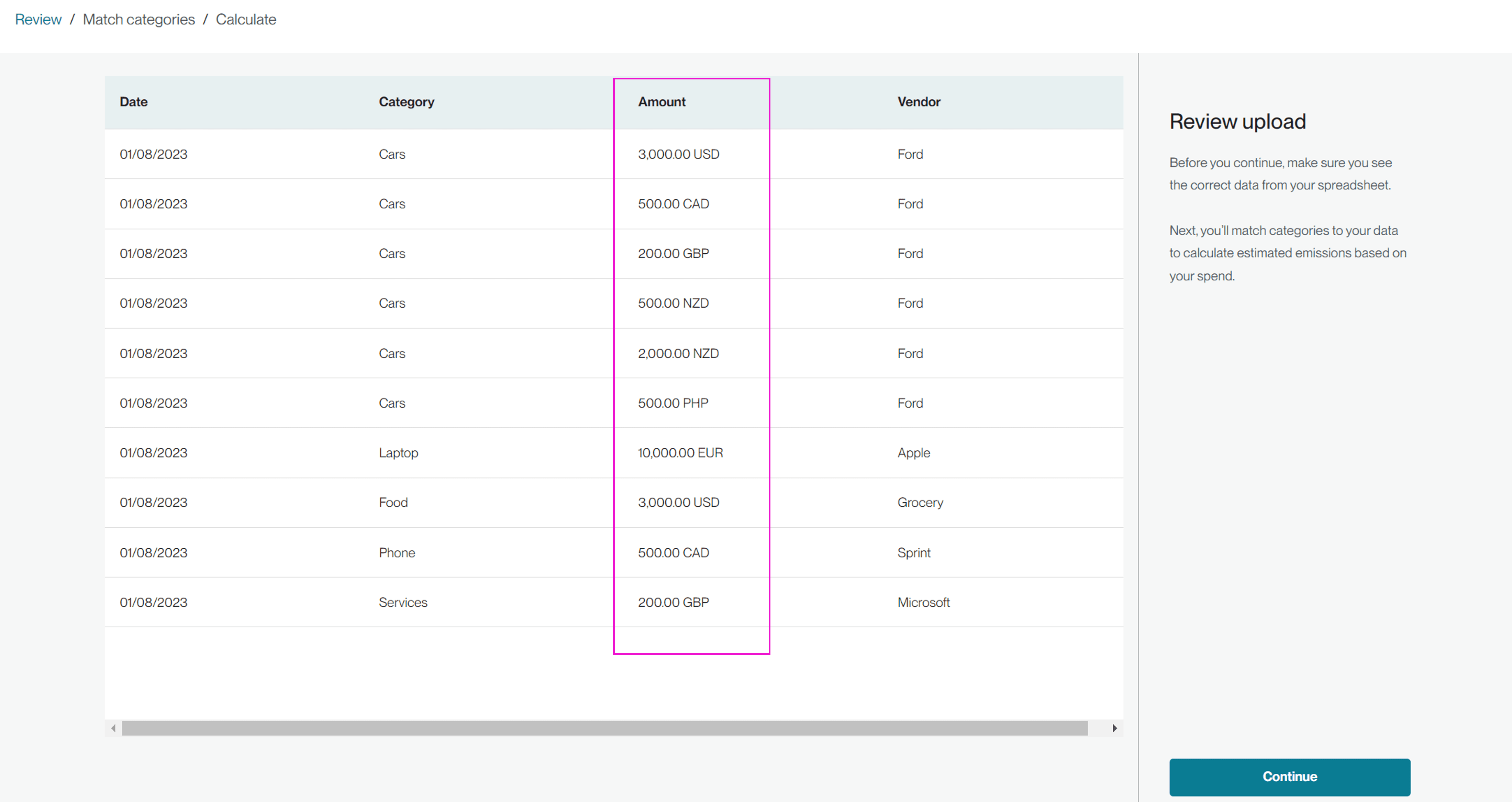
Once a document is uploaded, the ledger will keep currency breakouts by summing those of the same currency. You can always view your upload to see the individual line item breakouts again.
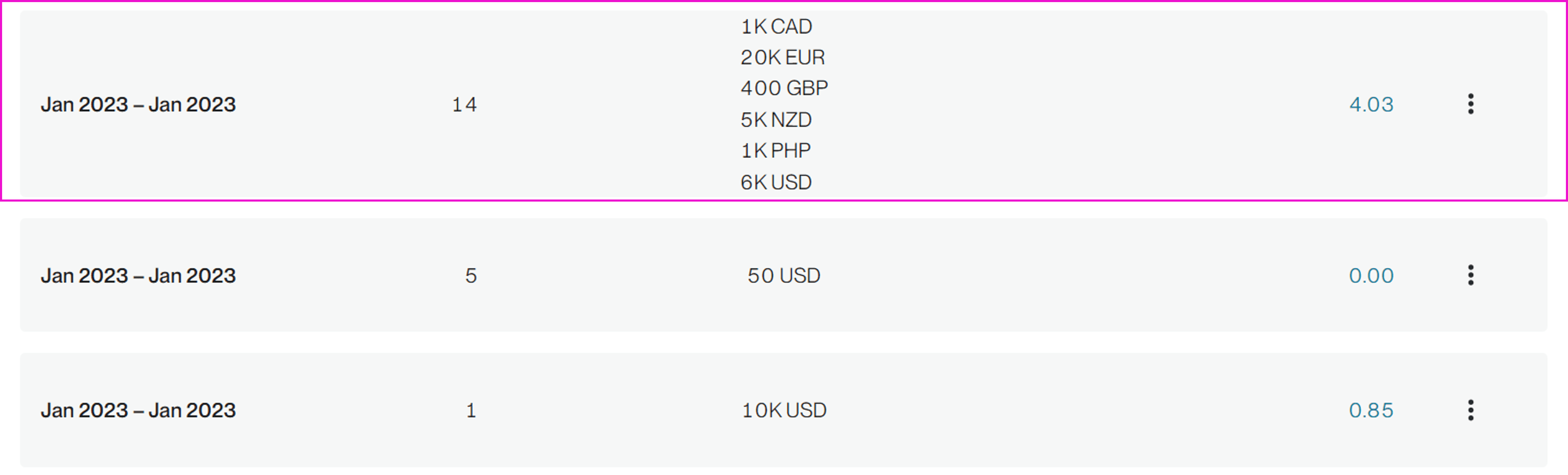
The Purchases category card and the dashboard graph will convert all of your purchases to the company currency selected so ensure the total is correct.
Transportation and distribution
The upload template for Transporation and Distribution also supports multiple currencies. Column Q provides a drop down list of currency options for users to select when they are filling out the upload.
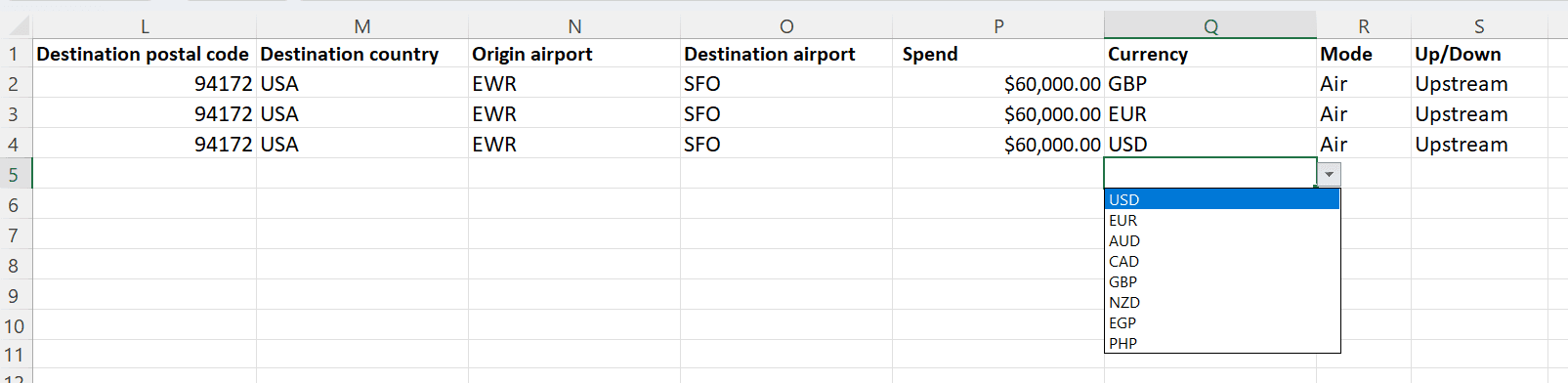
During the review process, users will see the spend lines with specific type of currency called out.
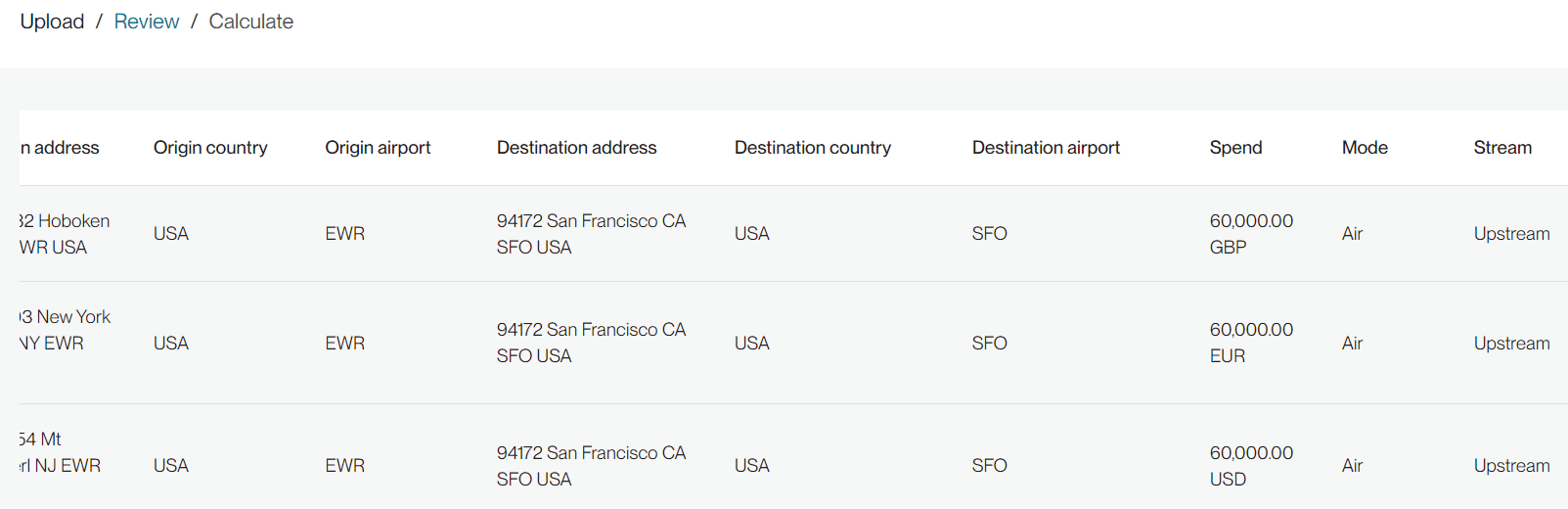
The ledger will also have a breakout by currency type.

Learn more about completing the transportation and distribution template here. If you have any questions, feel free to reach out to our customer success team!
Copyright 2025 Sustain.Life All rights reserved