Categories
Audit and verification
Audit and verification An organized view of calculation details for scope 1 and 2 emissions outputs for users and third-party emissions assurance providers.
Updated: March 2023
Table of contents
In-app audit-related activities
Audit and verification overview
This feature helps you and your auditors understand how Workiva Carbon calculates emissions for each entry in scope 1 and scope 2 emissions categories, including:
Buildings
- Stationary combustion
- Fugitive emissions
- Purchased electricity
- Purchased heat, steam, and cooling
Vehicles
- Mobile combustion
Users of Workiva Carbon can invite third-party verifiers or assurance providers to review entries in a specified data set. From each entry, auditors can access an audit and verification view, which details the following:
- User input and source of input, whether from manual entry, a bulk upload, or a utility integration
- Emissions output values and emissions scope and category
- Conversion formulas and calculations for user inputs and emissions factors, including the conversion factors applied
- Emission factors used and relevant metadata, including global warming potential (GWP), the source link and citation, data year, publication year, and special comments (e.g., heating value)
- Formulas and calculations for emissions outputs
- Calculation methodology
Auditors can work directly in Workiva Carbon to perform reviews by selecting or uploading data samples. Alternatively, auditors can download a data set of emissions outputs and reference or copy Workiva Carbon’s calculation details to perform the audit in an external system.
How-to guide
Initiating an audit
Audits can be initiated by users from Reports > Audits > New audit.
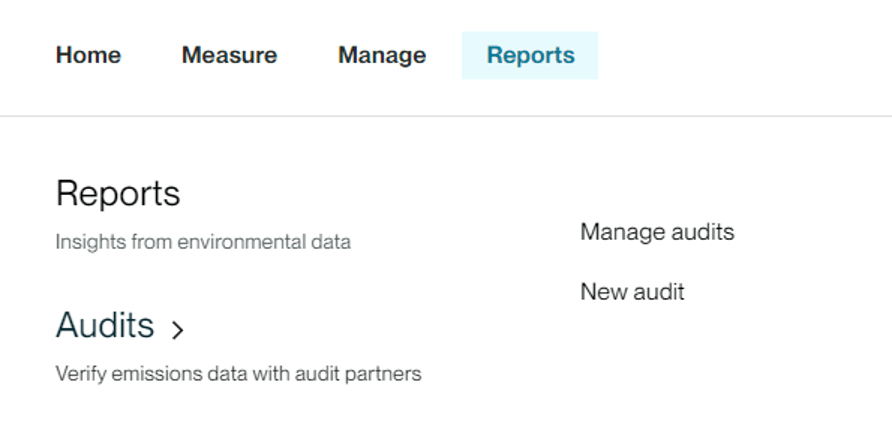
Once you begin the audit, enter audit details, including the name of your audit, the year to be audited (i.e., reporting year) and the due date (e.g., the date by which you want to complete the verification process, have received your attestation, etc.). All fields are required to proceed.
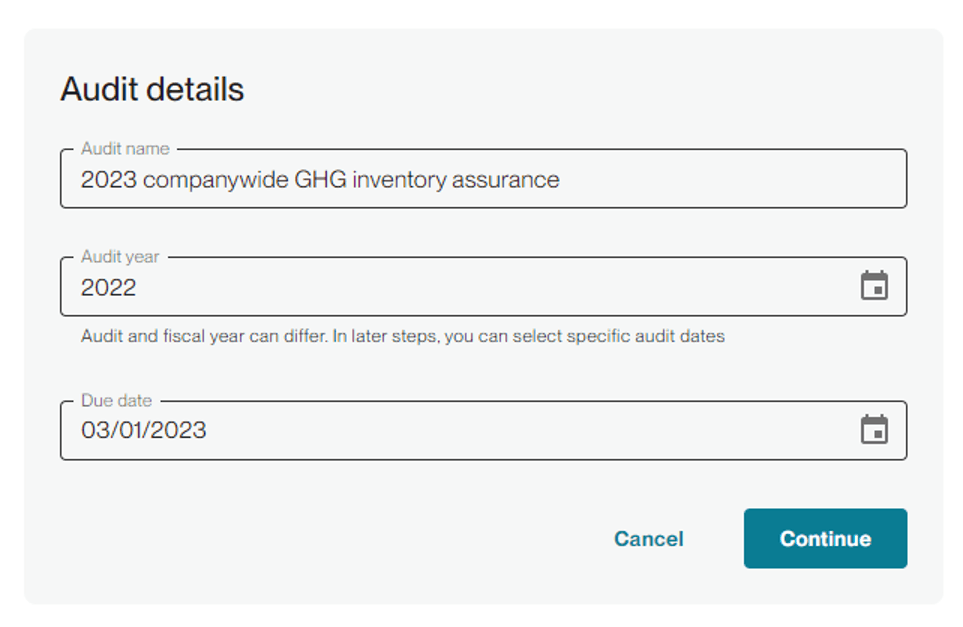
Your dashboard will be empty to start. The dashboard includes audit details, which reflect the auditor’s activity (if they upload data samples and review entries), an emissions summary that breaks out your designated reporting year emissions into scope 1 and 2, and entries, which is a ledger view of your data entries and emissions outputs. The audit view is currently includes scope 1 and 2 emissions only. Adding data will populate the dashboard.
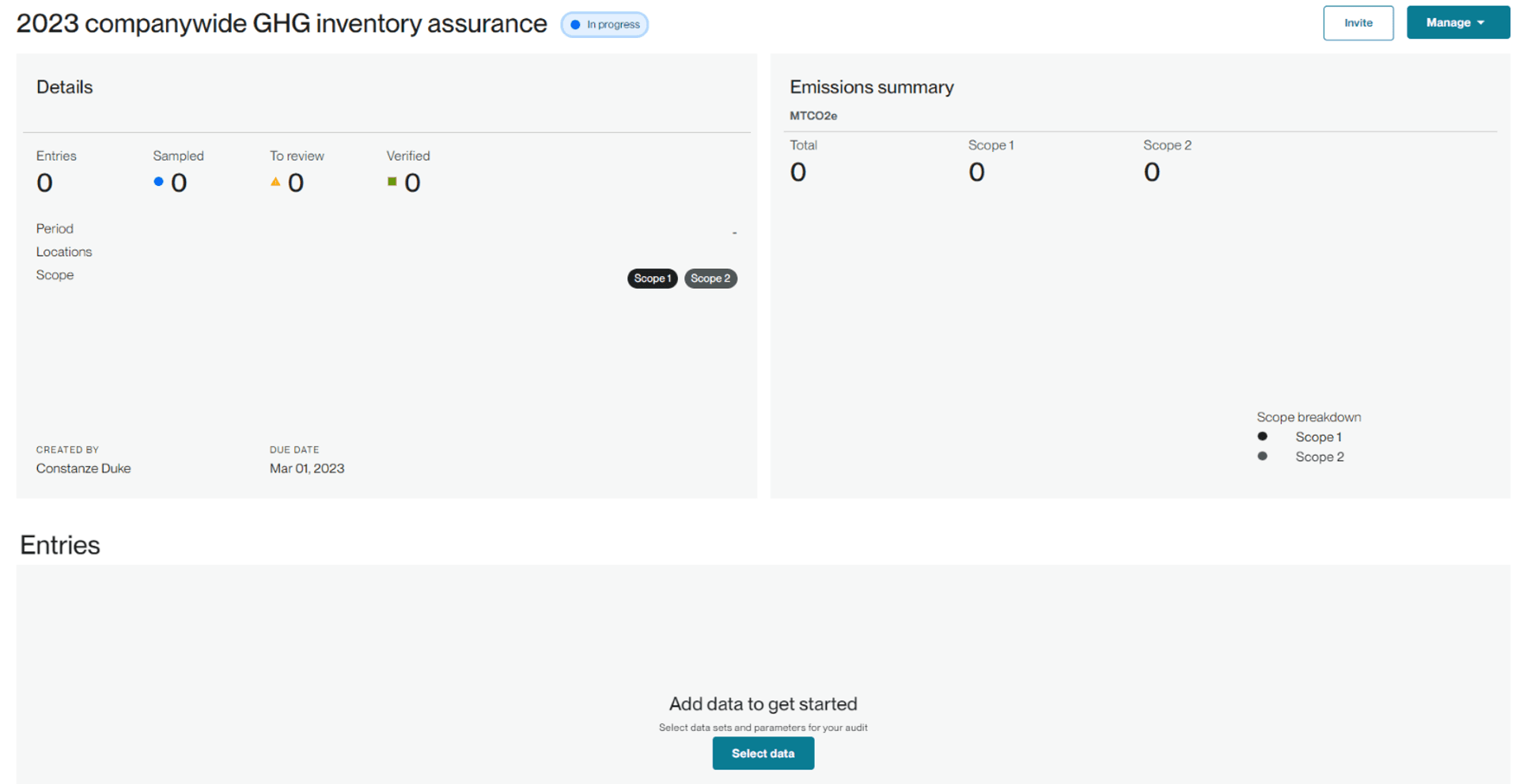
Set the parameters for your data set by entering the start and end dates for your reporting year. This can be a calendar or fiscal year. You could also select a shorter period if your audit does not cover a full year of data (e.g., quarterly internal audits). By default, all locations will be included but you can exclude locations, such as test locations you’ve created or any locations that fall outside of your organizational boundaries.
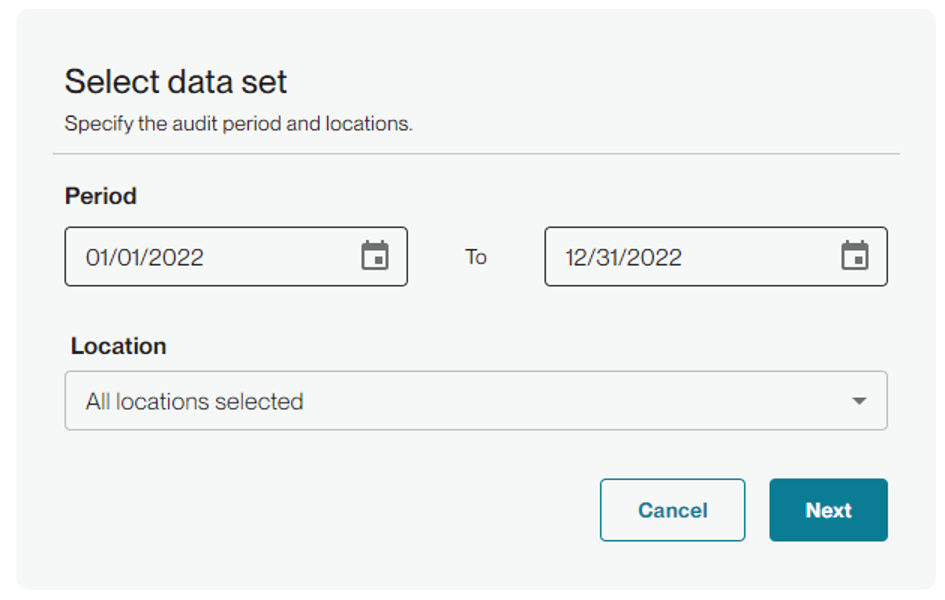
On the Data set details screen, select Confirm to populate your dashboard.
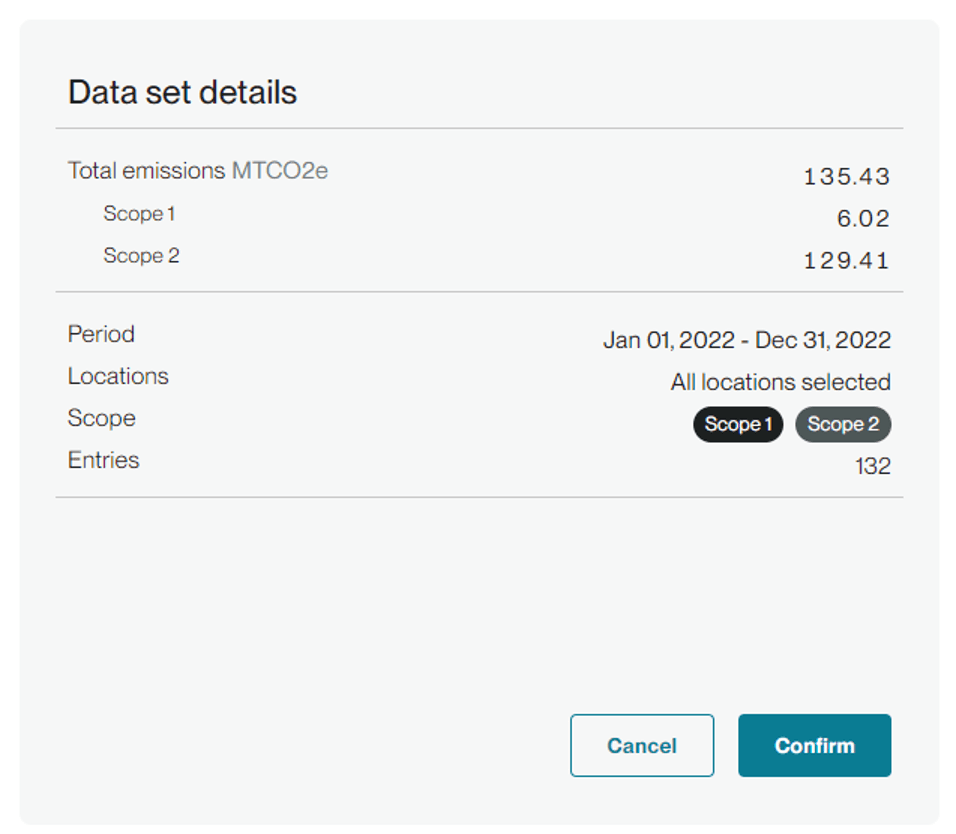
Your dashboard will populate with the selected data set. The Entries section on the dashboard shows recent entries, but you can navigate to the full dataset by selecting All entries.
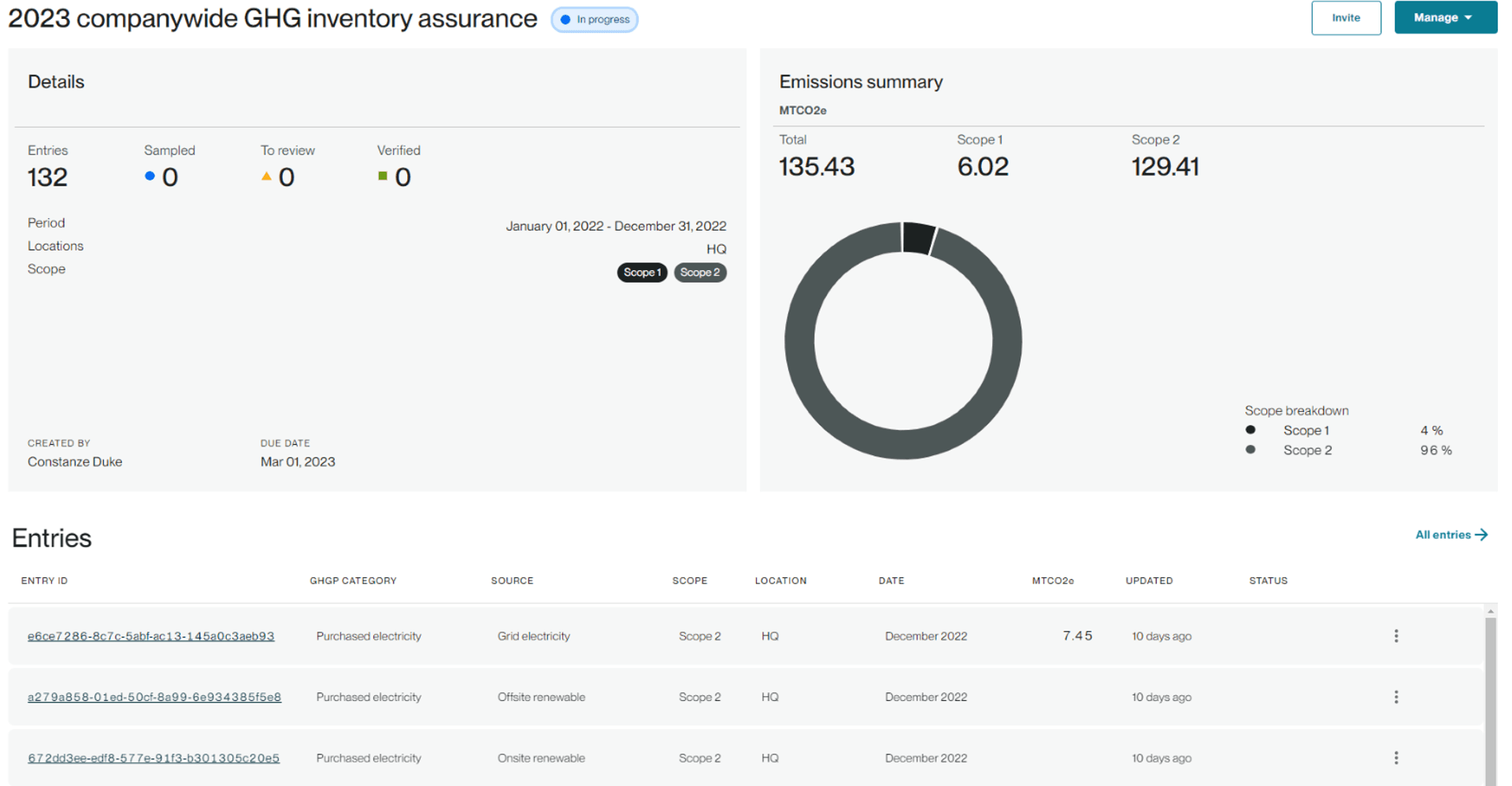
You can now invite an auditor to access your data and begin the verification process. Select Invite in the upper right-hand corner of your screen and enter your assurance provider’s or internal auditor’s email address and select Send invite. Recipients will be invited to create a Workiva Carbon auditor account to proceed.
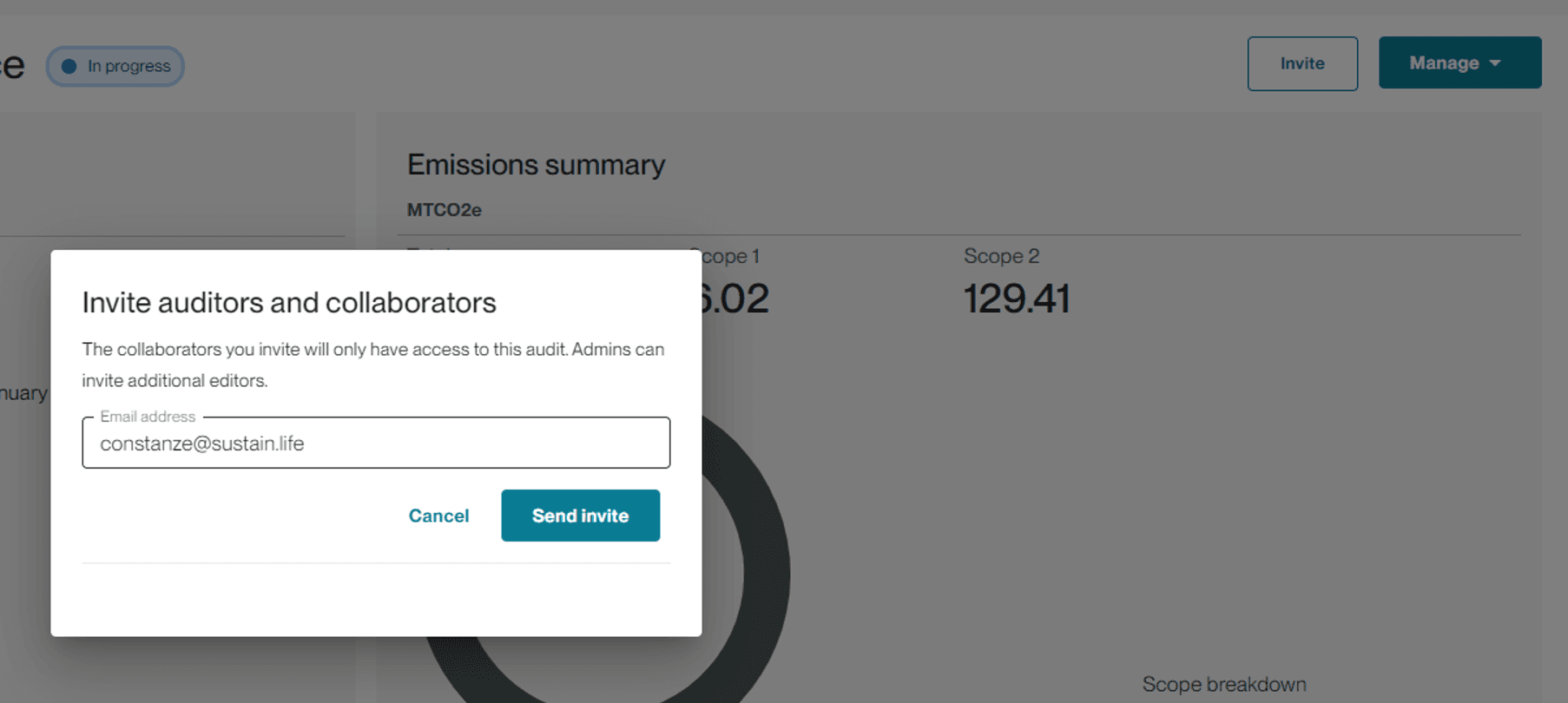
If you don’t intend to perform an audit but want to access the backend calculation details, you can skip the invite step and select the “kebab” menu next to an entry to View details.

If you want to invite an auditor later, select Audits > Manage audits from the Reports menu, on the kebab menu and select Invite, or open the dashboard by selecting the audit name and then select Invite as outlined above.

Auditees can download their data under Manage but will not be able to upload or select samples.
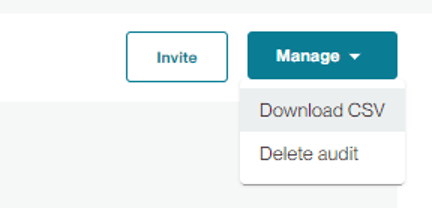
Auditor access and sampling
As an auditor, you will be notified by email when invited to a client’s audit.
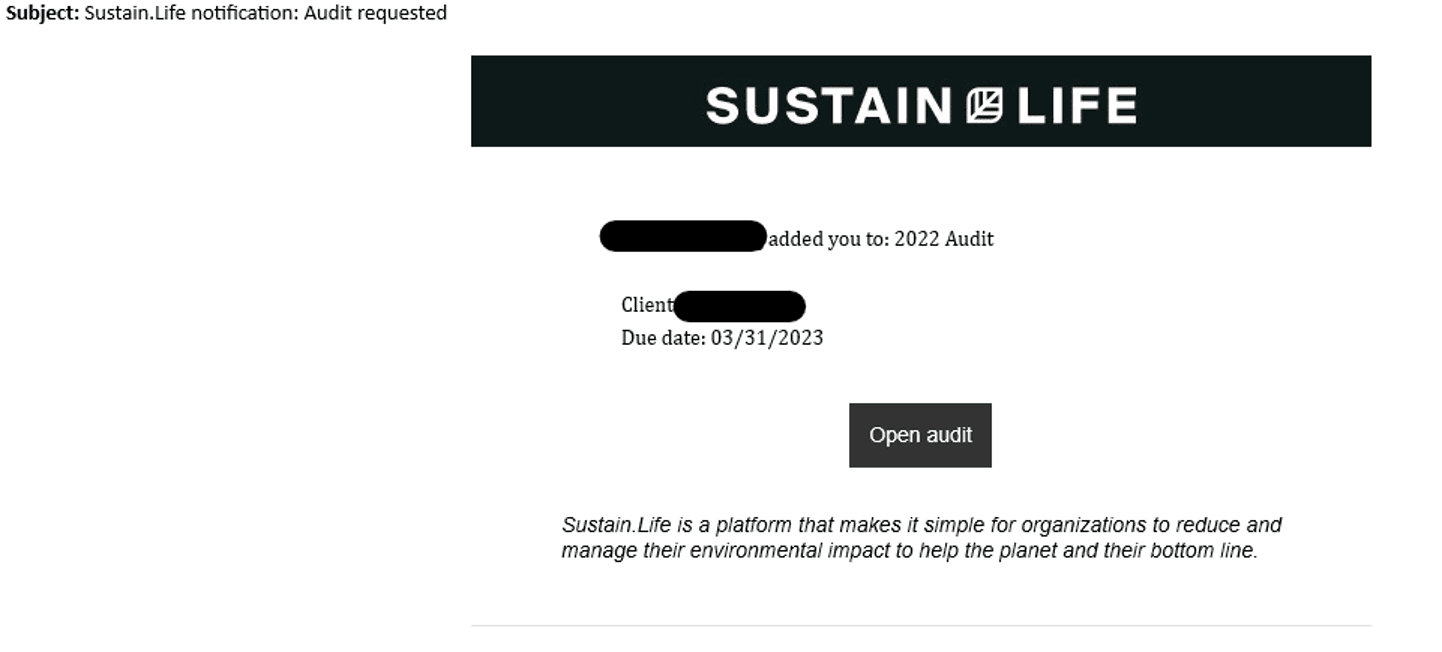
After signing into your account, select Client audits from the Reports menu.
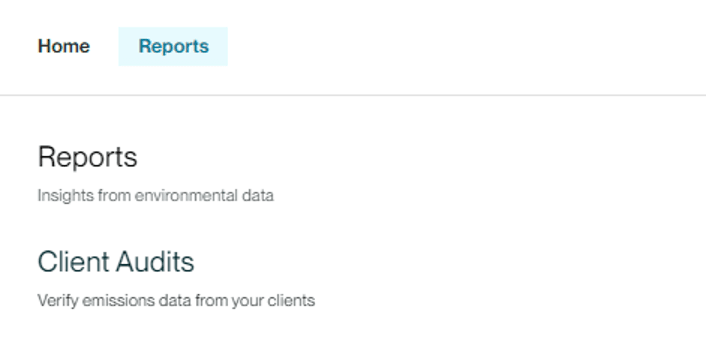
You’ll see a summary view of client audits. Open the audit dashboard for the audit you want to access. You can sort audits by due date, status (in progress, complete), or year.
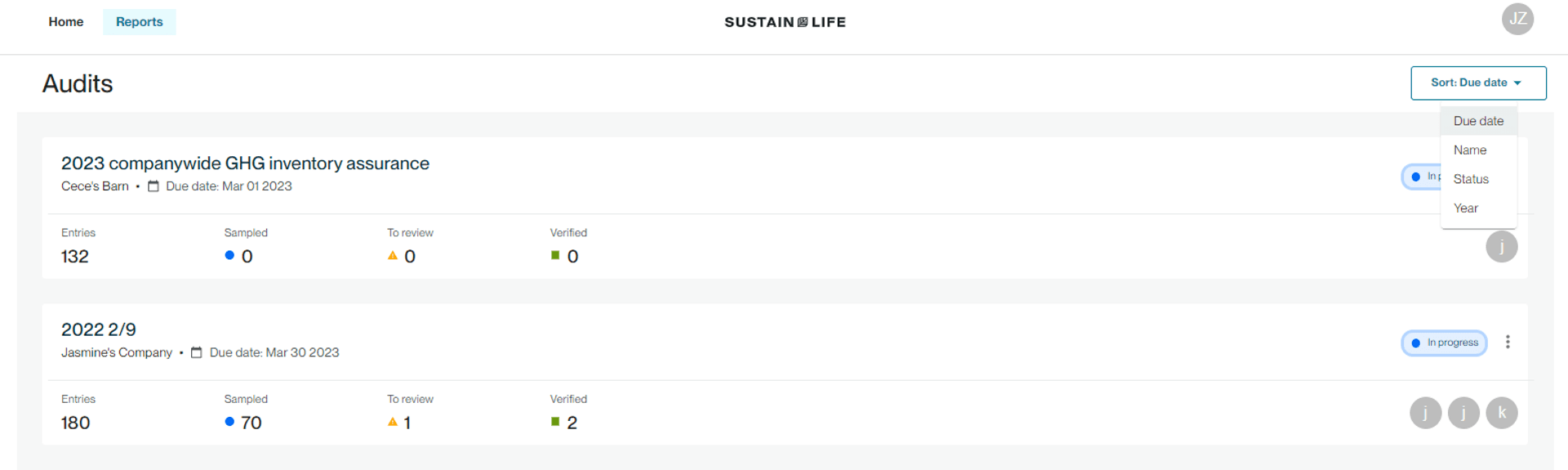
In the auditor’s dashboard, download the entire data set by selecting Download XLSX.
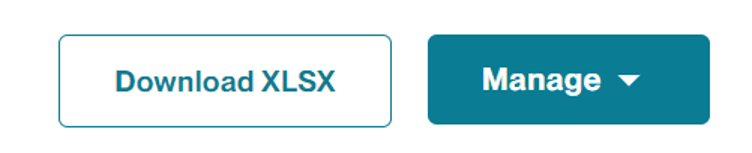
If you’d like to select samples from the data set, extract your sampled rows from the data download (e.g., save a copy and delete all but your samples), save the file in XLSX format and upload it by selecting Manage > Upload sampled set in the dashboard. When uploading data, the Entry Row IDs must be included with the column header “Entry Row Id” (case-sensitive). Your sampled entries will appear under Entries on the dashboard.
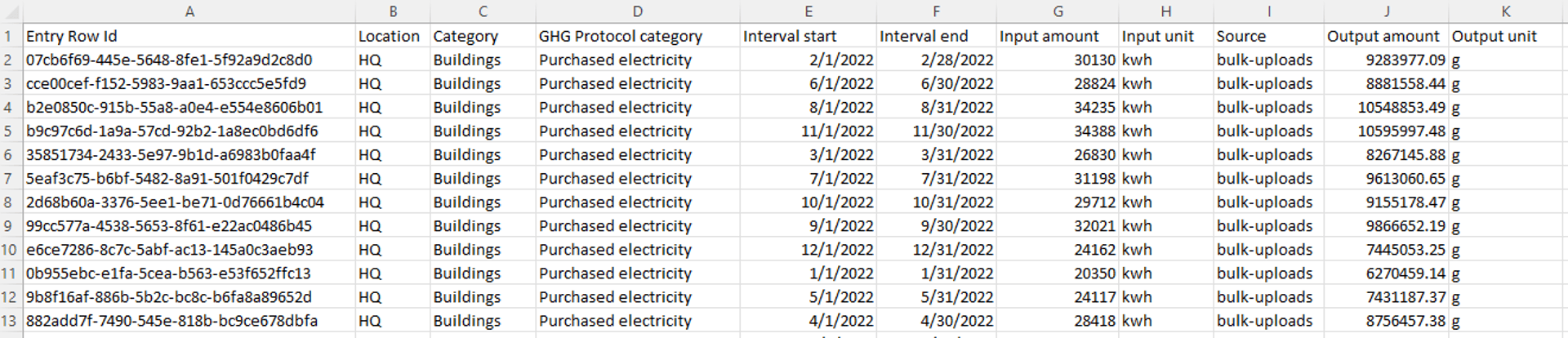
Alternatively, designate samples directly in Workiva Carbon. Select the kebab menu next to an entry and select Sample set.

The entry’s status will change to sampled and you can use the status filter to pull the sample set to the top of the list.
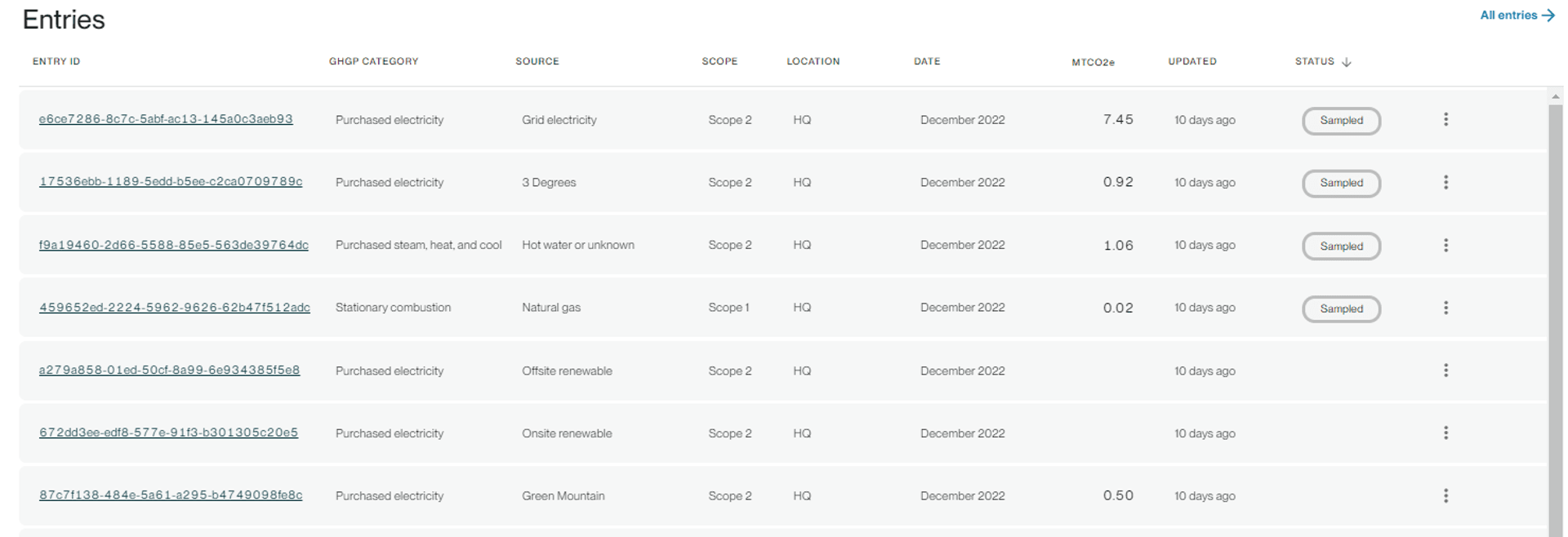
In-app audit-related activities
Workiva Carbon users and their auditors can view backend calculation details for all emissions outputs. If you’re working with the downloaded file, you can identify the entry IDs for which you want to view calculation details in the ledger view by using the filter option from the kebab menu next to the entry ID and copy/pasting the ID into the Value field
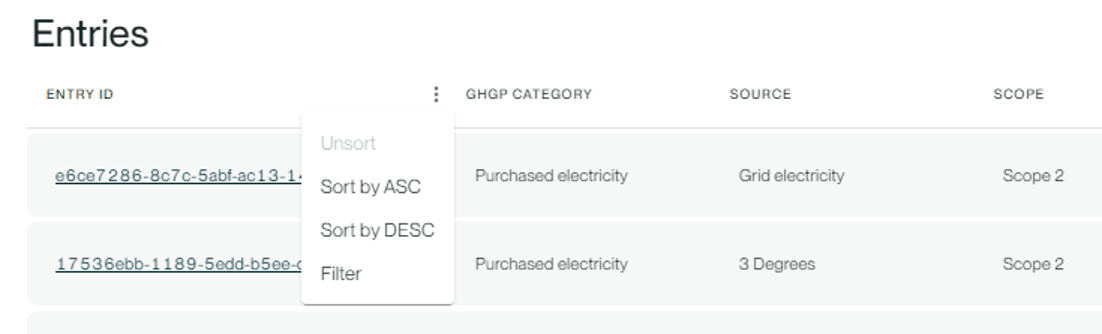
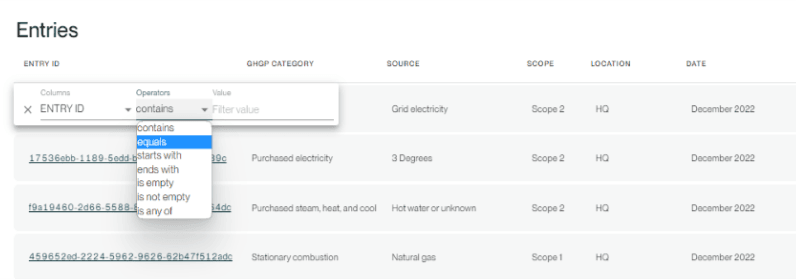
Access the calculation details via the entry ID link (auditees can also select View from the kebab menu at the end of each row). This view contains user consumption data (Input data), emissions outputs, the original factor as provided by the factor source, conversions Workiva Carbon performed, and the emissions formula. Metadata about the source and factor(s) can be found on the left side of the screen, including source citations in the footer and any attachments related to the entry (e.g., utility bill). This information enables auditors to replicate Workiva Carbon’s calculations and verify that the calculation method meets requirements.
Auditors can flag entries for review, remove flags, remove from or add entries to the sample set and mark entries as reviewed by selecting the Manage dropdown. This option is only available in auditor accounts.
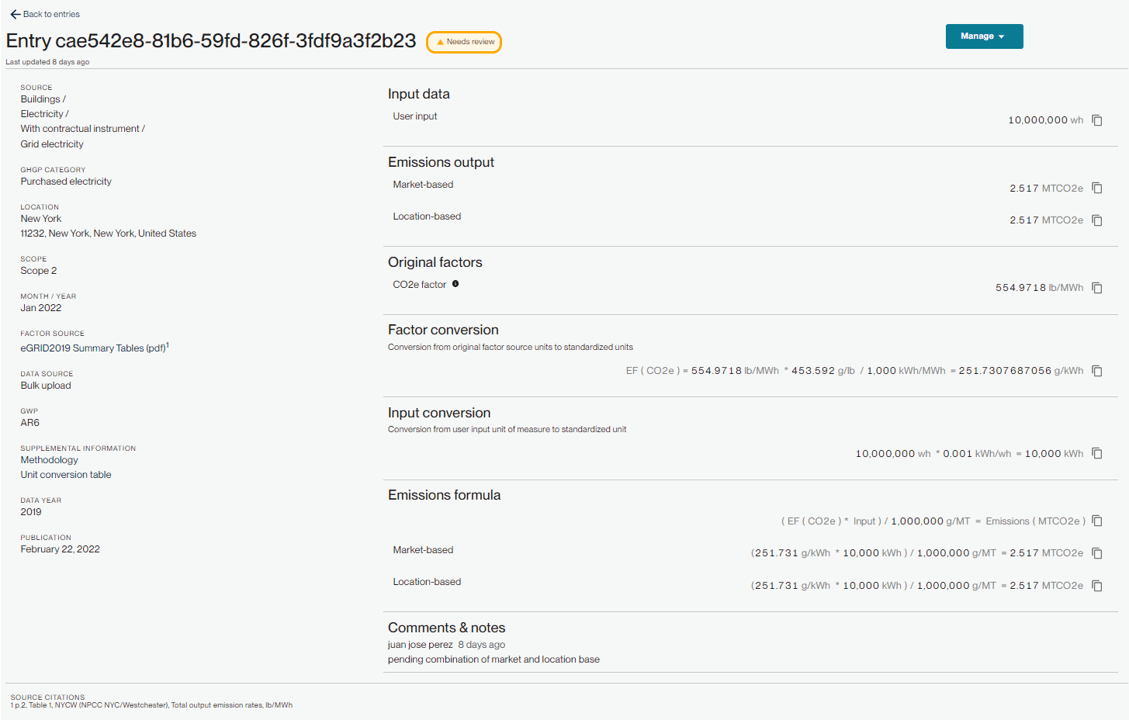
Entries that auditors designate as sampled, to review, or verified appear that way in the dashboard of the auditor and auditee.
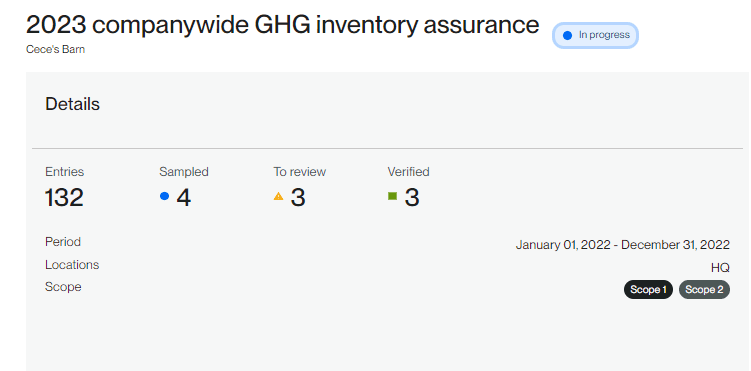
Auditors can add comments when flagging entries for review. These comments will then appear in the client view.
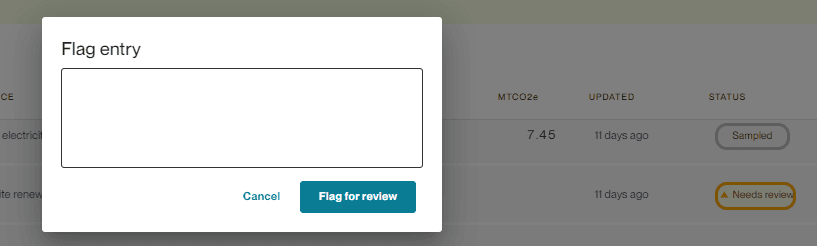
Audits can be marked as complete from the Manage dropdown in the dashboard.
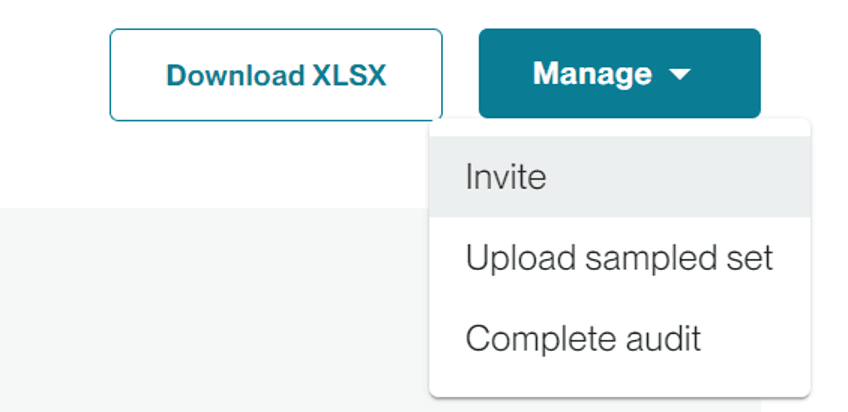
The audit’s status will change from In progress to Complete in the auditee’s dashboard and an email notification gets sent to the auditee.
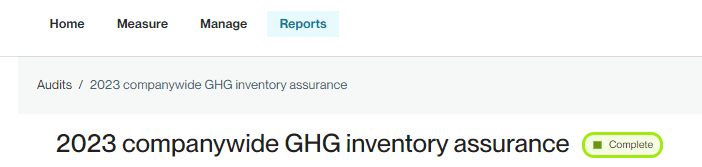
FAQs
Are these calculation details available for scope 3 categories?
Only scope 1 and 2 categories are currently covered because scope 3 assurance is less common. Workiva Carbon plans to add scope 3 categories over time.
Why am I not seeing the latest factor publication date?
A factor source could update during Workiva Carbon’s quarterly review cycle. At most, Workiva Carbon will be three months behind on a factor update. A factor update doesn’t always mean that factors have changed, but it’s possible.
What happens if you update a factor in the middle of our audit process?
Although unlikely, if a factor update impacts your emissions inventory in a way that your assurance provider considers to be material, Workiva Carbon will make an early update to your factor to avoid holding up your audit. If your assurance provider finds the change immaterial and doesn’t require an update in order to provide assurance, Workiva Carbon will update the factor during its regular cadence and it will not be included in your inventory.
If I make a change to my data, will it be reflected to the auditor during the audit process?
If you add new entries included in the date range and location(s) you selected for the audit project, any changes you make will be reflected in the audit dashboard for you and the auditor. This includes new entries and edits to existing entries, such as changing the input value or attaching notes and documents. You and the auditor can identify these entries at the top of the entries table on the audit dashboard, which is ordered by latest update date.
I’ve made a mistake in setting up my audit project and/or dataset. How do I edit?
The current version of this feature does not support edits to audit project details (name, locations, date range, due date) or the added dataset. To start over, delete the project and create a new one.
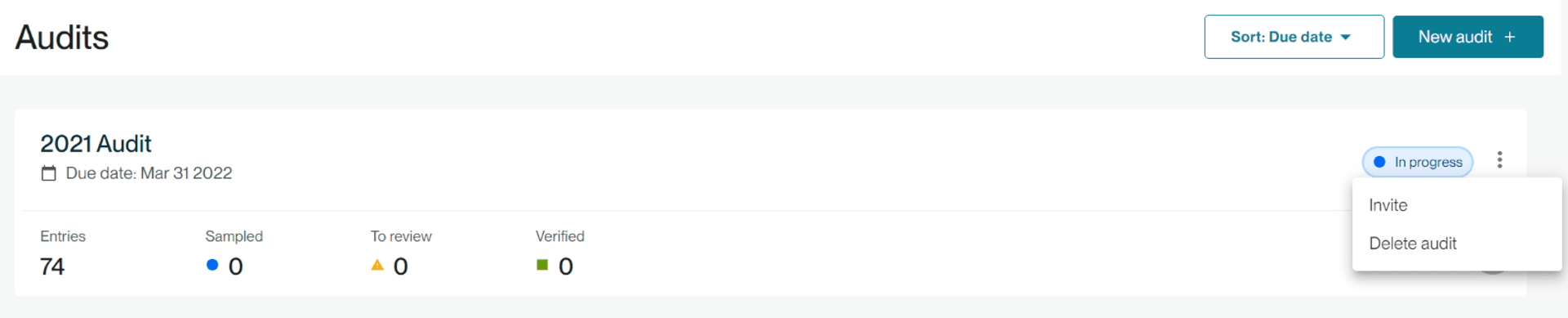

Does an auditor have to upload sample data? What are the benefits of doing this?
Auditors do not have to upload sample data they’re going to review. An auditor could technically download the data you’ve designated for the audit and use the search or filter function in Workiva Carbon to find emissions calculation data for specific outputs. The benefit of uploading samples is that the auditee gets to see audit progress in real time and will have a record of data entries that have been reviewed.
I’d like to perform an internal audit using an auditor account. Does the tool support this? Is there an additional fee?
The feature supports both internal and external auditors. There is no additional fee to invite an auditor. If you are looking to invite an internal auditor, reach out to your customer success representative so Workiva Carbon can set them up with an auditor account for no additional charge. They will be able to view only the audit project they’ve been invited to. This view will contain auditor tooling like sampling, flagging for review, and verifying entries. Alternatively, you can add the internal auditor to your primary account as an additional user under Team members, which will give them access to the full platform. They can then view the audit project under Reports. This view won’t contain auditor tooling like sampling, flagging for review, and verifying entries.
I’d like to have my inventory audited. Can Workiva Carbon connect me to an auditor?
In order to maintain independence and limit bias, Workiva Carbon does not recommend auditors. Inventory auditing is generally a service provided by accountants or other assurance providers.
Copyright 2025 Sustain.Life All rights reserved